일체형PC는 외관상으로 가볍고 예뻐서 간단히 가정용으로 사용하기엔 좋지만 사양이 많이 딸려 속도가 매우 느립니다. 간단하게 2만5천원으로 일체형PC셀프업그레이드 하는 방법을 알려드립니다. 간단히 SSD만 교체해도 인터넷서핑, 유튜브 등의 영상을 시청하는 데는 전혀 문제가 없더라구요.
LG일체형 컴퓨터 LG24V36 모델을 2년 전 혼수로 구매했습니다. 왜 구매했는지 모르겠지만, 뭔가 집에 컴퓨터 하나는 필요할 것 같아서 구매했는데요. 너무 느려터져서 정말 못쓰겠다 싶어서 2년동안 거의 사용을 안하다가 우연찮게 방법을 알게 되어 업그레이드를 해보았습니다. 업체에 맡기려고 하니 최소 15~20만원 견적이더라구요.
저는 컴퓨터 관련 지식은 전혀 하나도 없는 초보이지만, 셀프로 2만5천원에 1시간정도 투자해서 간단하게 업그레이드를 진행했습니다. 다른 전문 블로거분들 글은 제가 이해하기가 너무 어렵더라구요. 저같은 초보도 이 방법으로 하시면 일체형PC 업그레이드 매우 쉽습니다. 그럼 LG일체형PC 셀프업그레이드 시작해볼까요?
LG일체형PC업그레이드 준비물
[준비물]
1. SSD
2. 드라이버
3. 안쓰는USB(윈도우부팅USB용)
SSD는 미리 구매해야 합니다. 저는 엠지텍 120GB를 사용했습니다. 240GB를 사용하면 더 용량이 크다고 하지만 120GB정도도 충분합니다. 제가 구매한 링크와 혹시 더 큰 용량을 원하시는 분들을 위해 240GB링크도 남겨놓겠습니다.
(쿠팡파트너스의 일환으로 일정 수수료를 받고 있습니다.)
또한, 윈도우10 부팅USB만드는 법으로 미리 USB에 윈도우를 깔아놓아야 합니다. 윈도우11버전이 최근 나왔지만, 왠지 저의 일체형PC에는 최신 버전은 안돌아갈 수도 있단 생각에 윈도우10으로 부팅USB를 만들어보았습니다.
LG일체형PC 업그레이드 방법
1. 일체형PC와 준비물(드라이버, SSD, 윈도우부팅USB)을 준비합니다.

2. 일체형PC 뒷면의 판에 있는 나사를 두 개 풀어줍니다. 집에 있는 드라이버로 쉽게 풀 수 있습니다.

3. 뒷 판을 뜯어내고 기존에 장착되어 있는 HDD를 꺼내줍니다. 연결 부분의 네모네모 두개의 케이블만 뽑아주면 됩니다. 손가락을 넣어 옆에 잘 눌러서 살살 빼주면 됩니다. 케이블만 빼주면 HDD는 쑥 빠집니다.

4. 은박지 같은 스티커를 기존의 HDD에서 살살 때네어 커넥터를 분리해주고요. 새로 산 SDD에 커넥터를 끠우고 은박지 스티커까지 똑같이 붙여줍니다. 무슨 역할인진 모르겠지만 일단 똑같이 붙여줍니다.
HDD에서 분리한 하얀 고무 가이드 2개도 동일하게 끼워줍니다. 그리고 기존에 HDD가 있던 자리에 넣고 케이블 2개를 잘 끼워줍니다. 그리고 역순으로 컴퓨터 뒤 판넬을 끼우고 나사를 조여줍니다.

5. 이제 윈도우를 설치할 차례입니다.
윈도우 부팅USB를 컴퓨터에 꽂은 상태에서 전원을 켜줍니다. 그리고 LG로고가 뜨면 바로 F2버튼을 눌러주세요.
이 순서대로 안했다면 그냥 다시 전원 꺼줬다가 다시 하면 이 화면이 나오게 됩니다.
그리고 BOOT 버튼을 눌러줍니다.
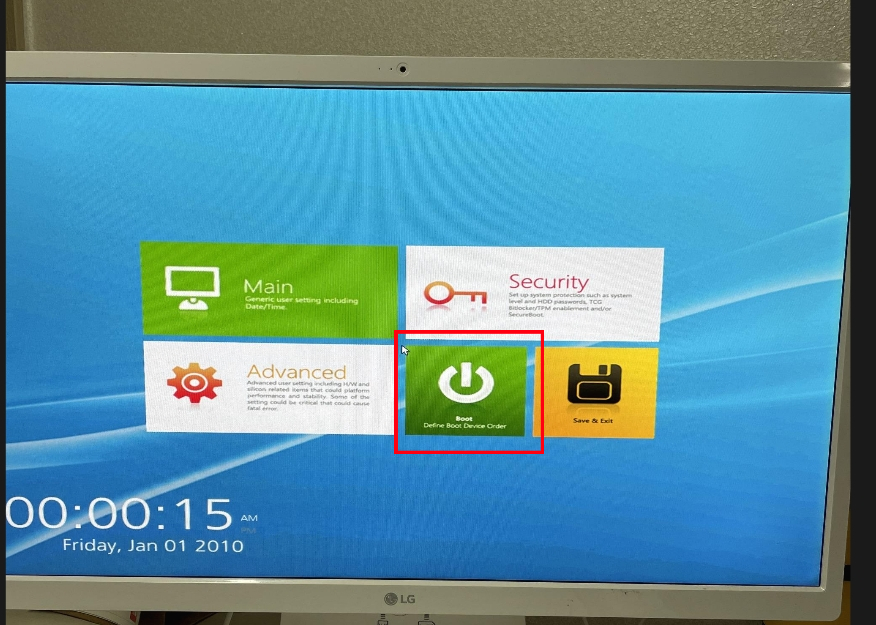
6. Boot Menu에서 아래 순서대로 설정되어있는지 보고, Save 버튼 누른 후 'BOOT'버튼을 눌러줍니다.
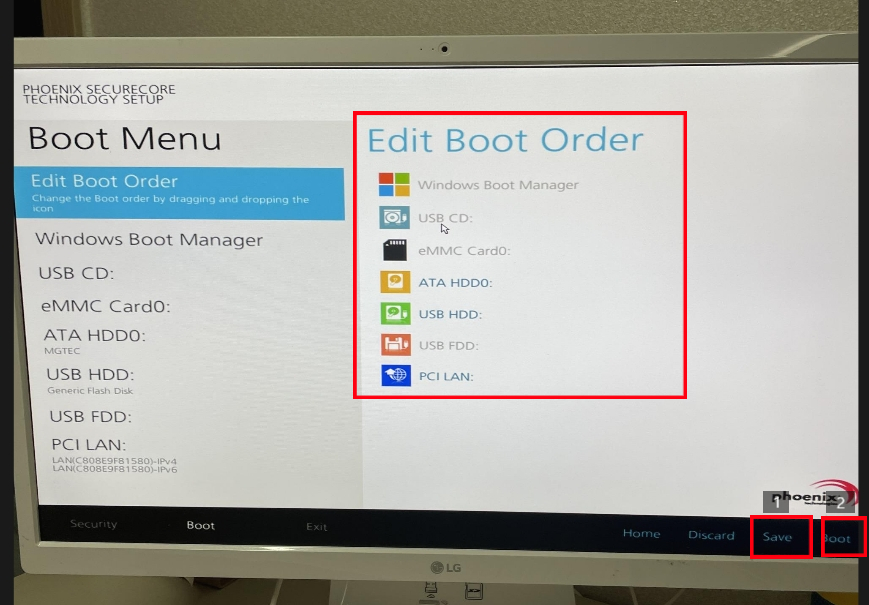
7. Setup Confirmation 알림이 나오면 Yes를 눌러줍니다.
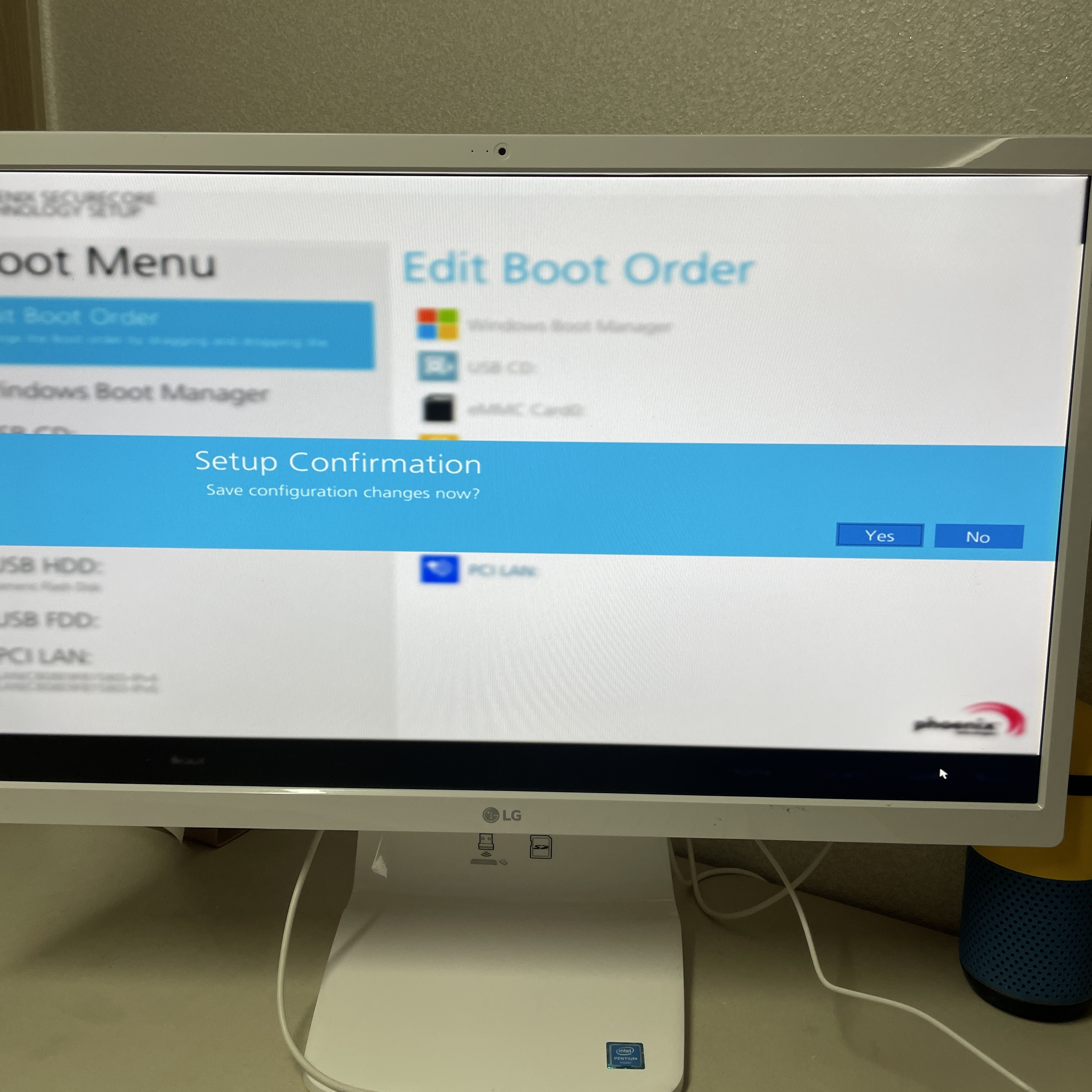
8. 이런 화면이 나오면 잘 되고 있는 거에요. 기본 설정 그대로 놔두고 '다음'을 눌러준 후 화면이 바뀌면 '지금설치'를 눌러줍니다.
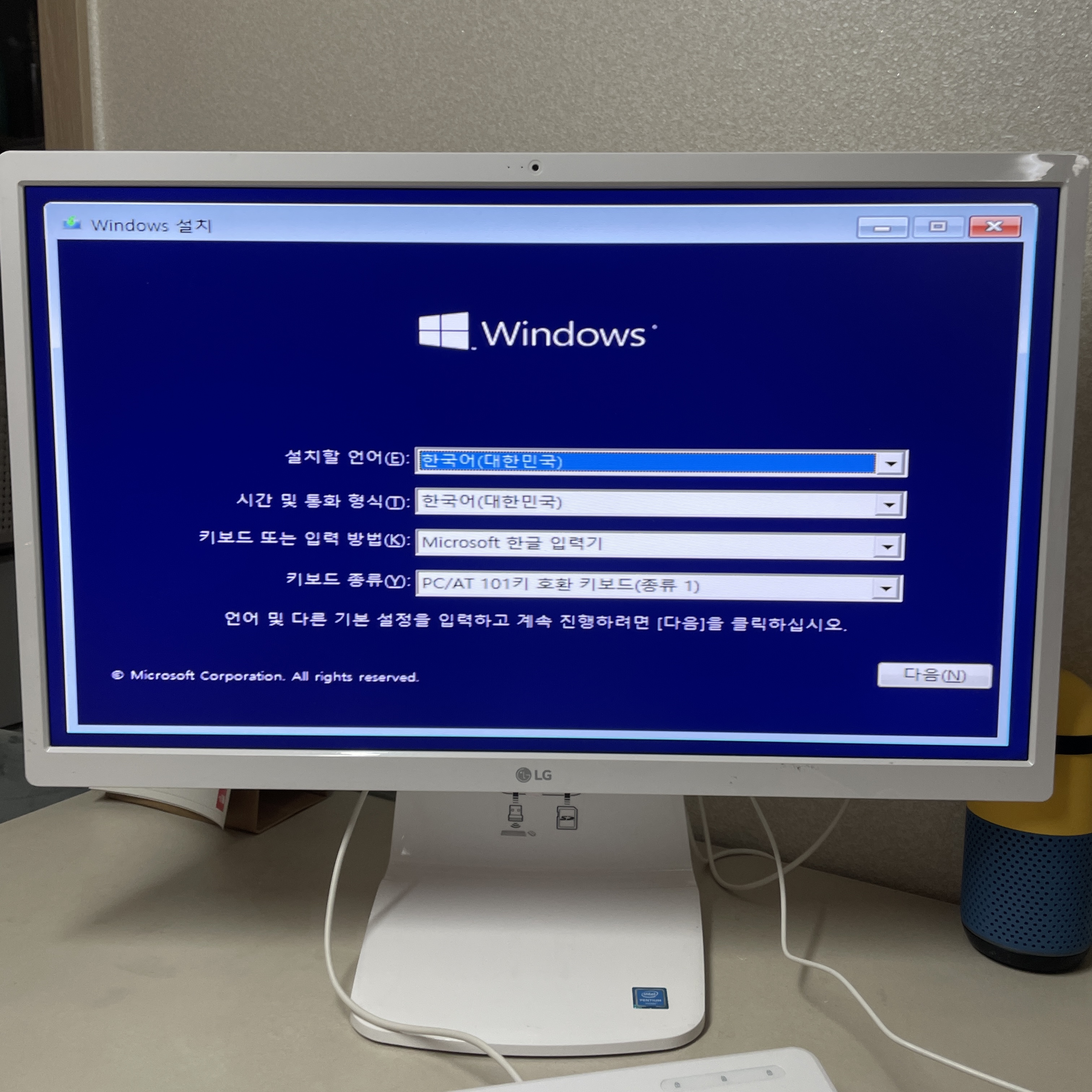
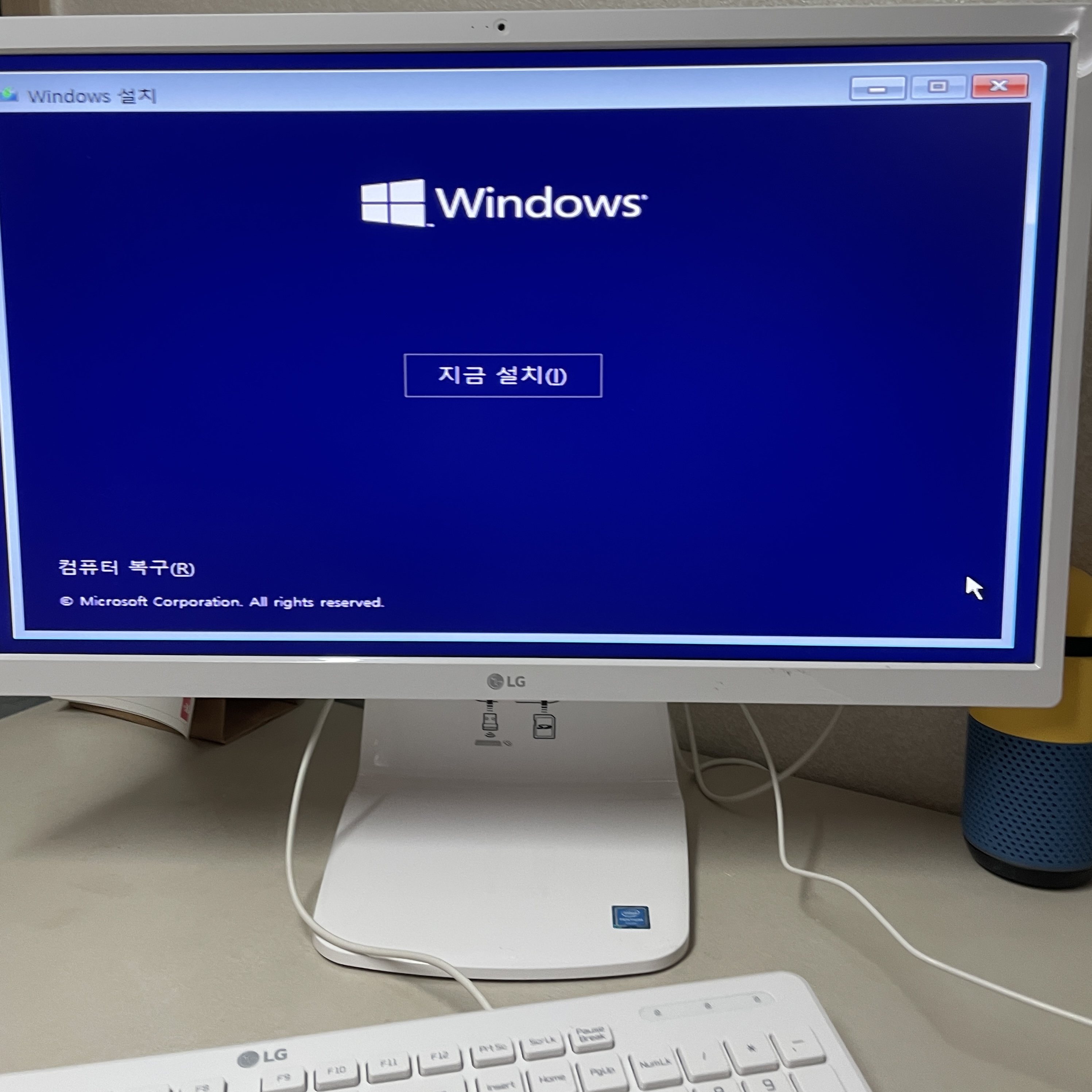
9. 라이센스 동의 관련 화면이 나오면 동의를 눌러준후 다음을 눌러줍니다.

10. 설치유형을 선택하라고 나오면 '사용자 지정 : Windows만 설치(고급)'을 눌러줍니다.
기본으로 설정되어있는 '업그레이드 :Windows를 설치하고 파일, 설정 및 응용프로그램 유지'를 눌러주면 업그레이드할 윈도우가 없기 때문에 설치가 안됩니다.

11. 설치 프로그램을 시작하고 있다는 알림과 함께 윈도우가 설치됩니다.
이 작업은 10~20분정도 걸립니다. 여유있게 다른걸 하시면 됩니다.
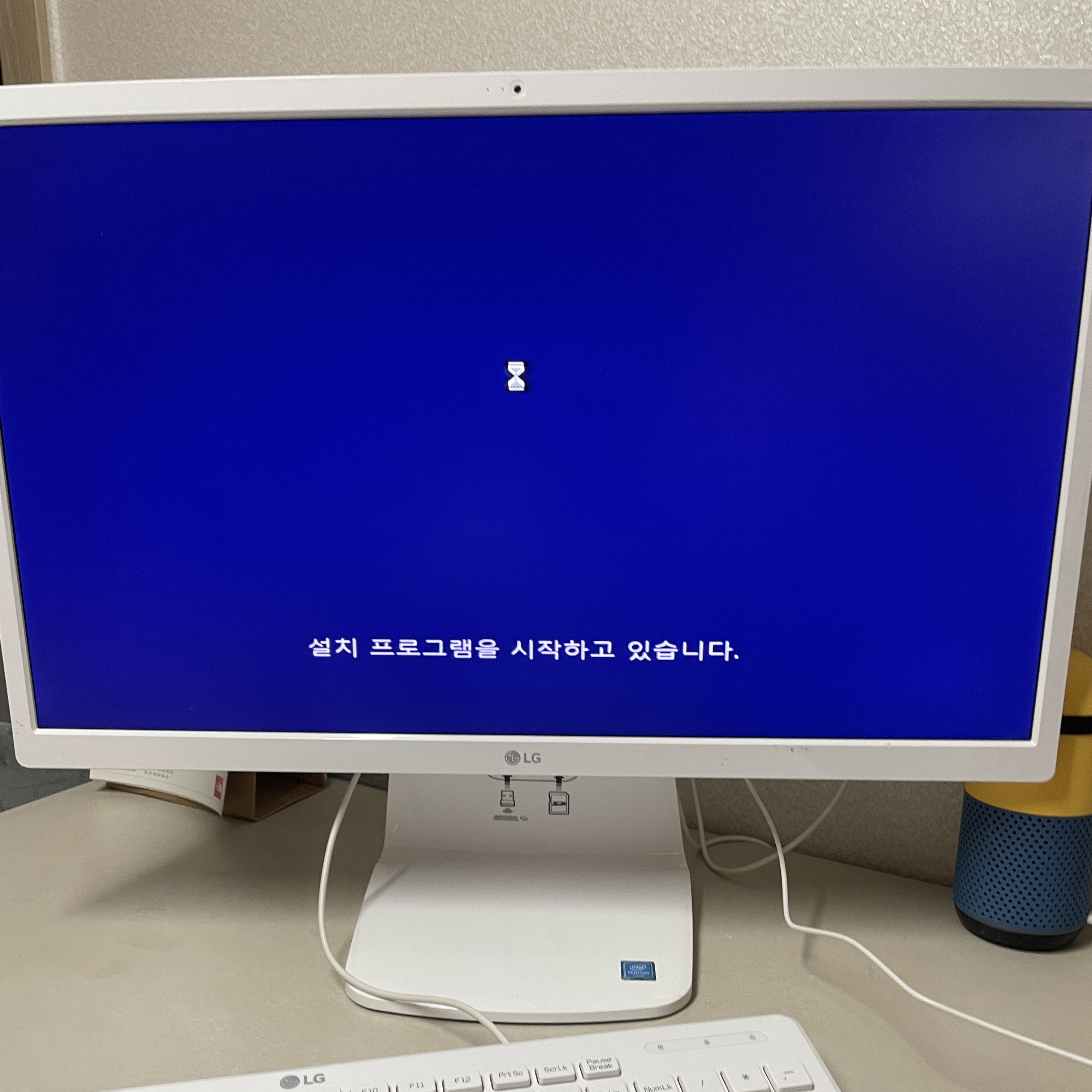
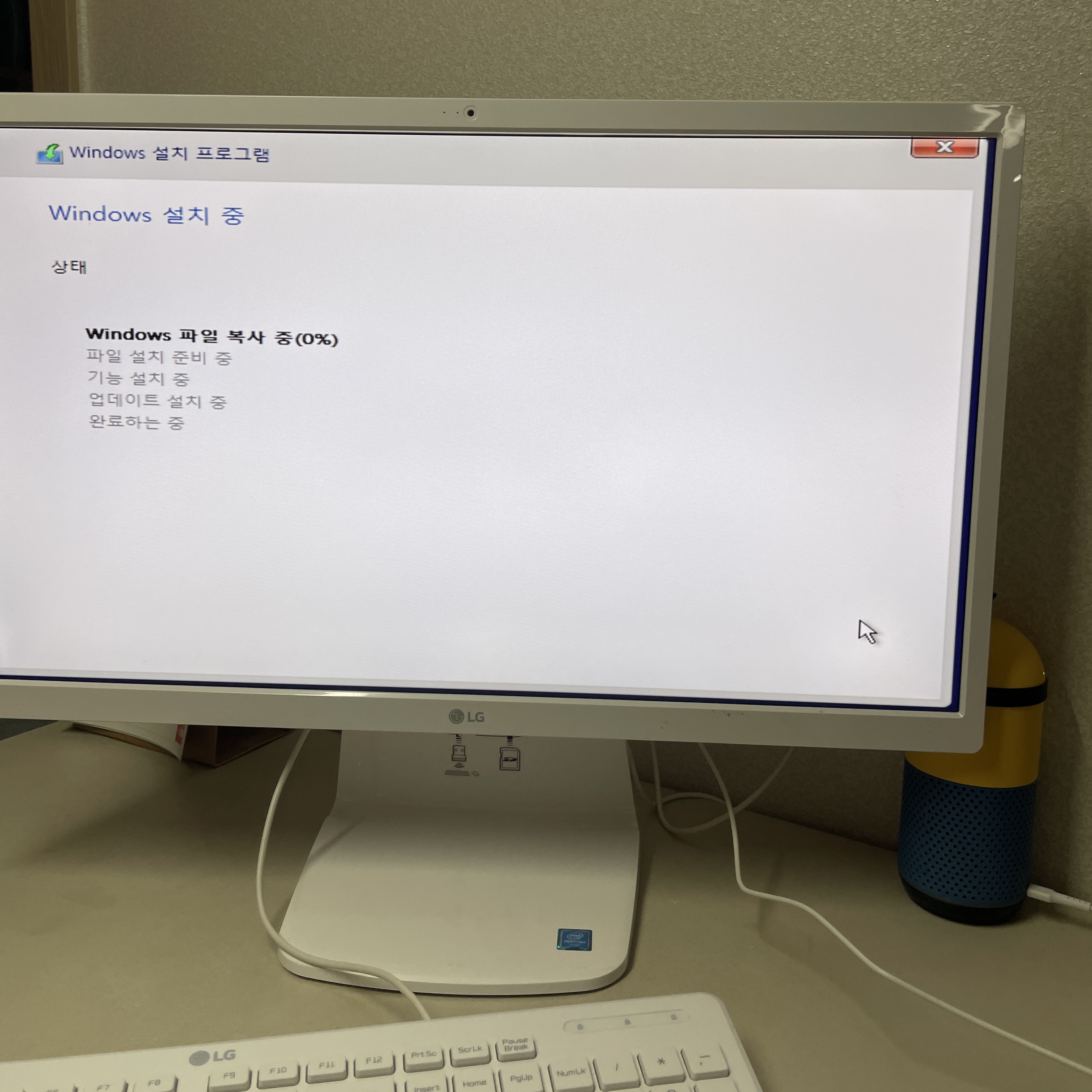
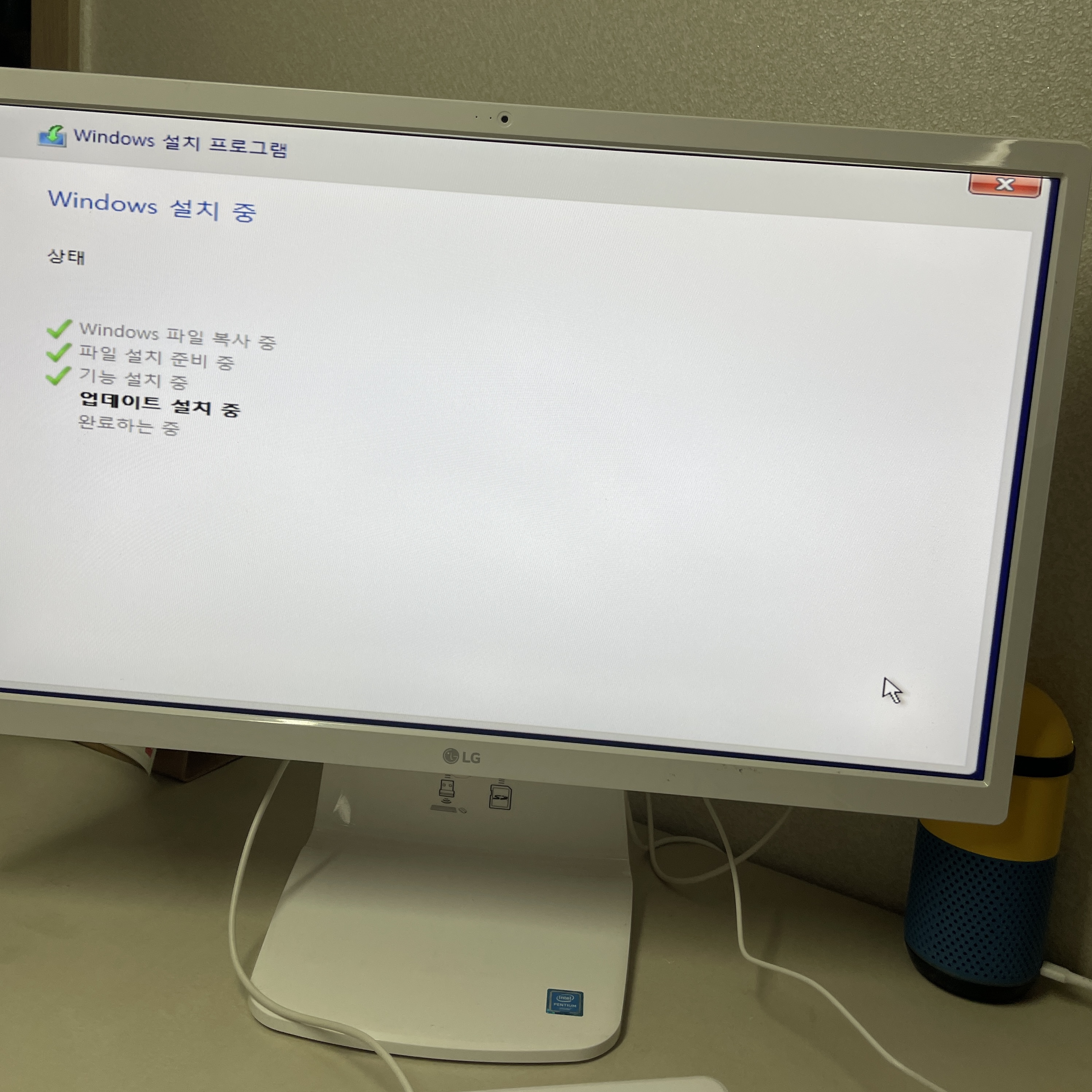
12. 이제 설치 페이지가 넘어가고 '계속하려면 Windows를 다시 시작해야 합니다.'라는 알림이 나오면 이때 윈도우10부팅USB를 뽑아주어야 합니다.
윈도우부팅USB를 제거하지 않고 놔두면 계속 Windows boot manger만 나오게 됩니다.
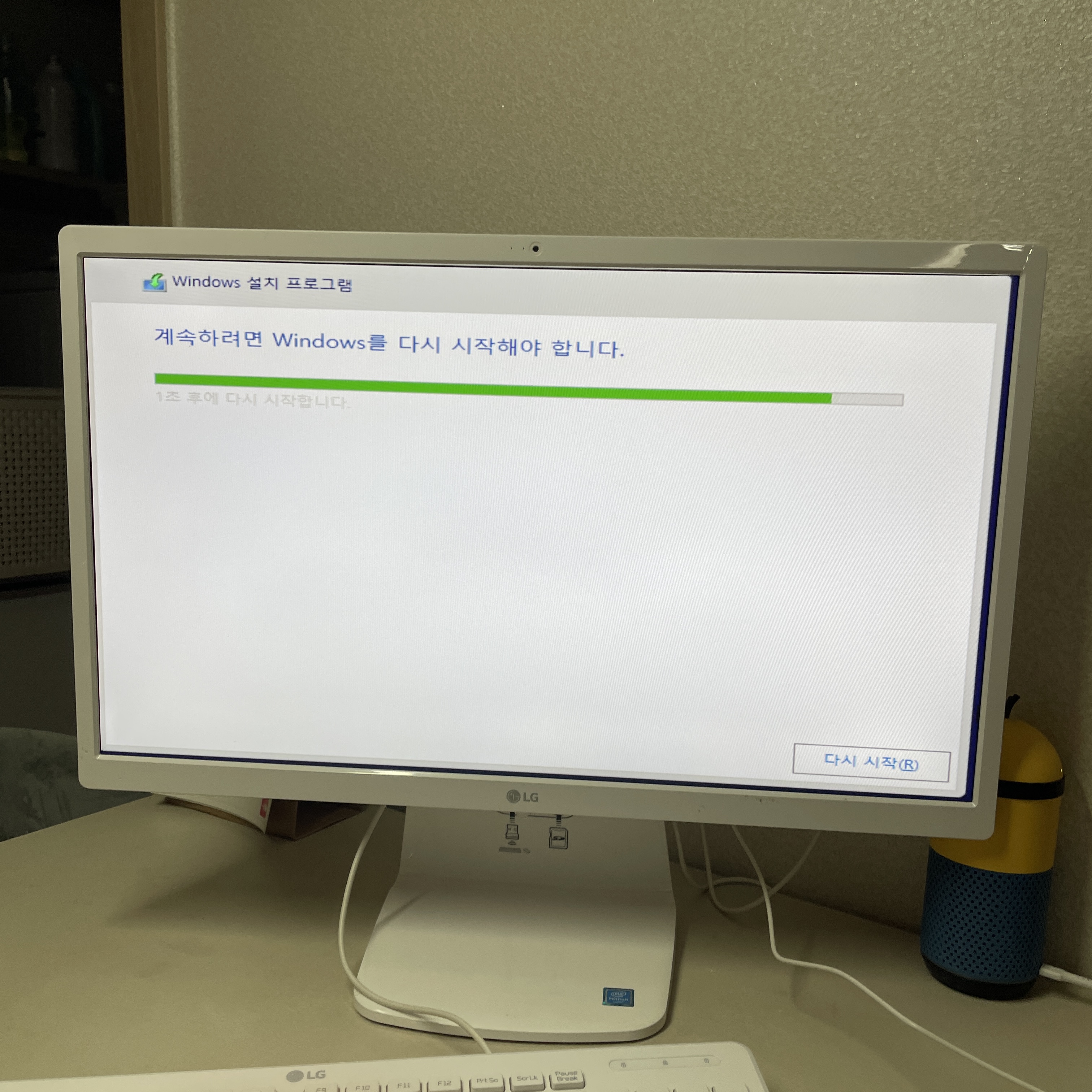
13. 두근두근 이제 이렇게 LG로고가 나오면 거의 다 된것입니다. 바탕화면이 나오면 이제 설치 완료입니다!


정말 이제야 살 것 같습니다. 이렇게 일체형PC 업그레이드와 윈도우10설치까지 완료되었습니다. 필요에 따라 윈도우11을 설치하셔도 될 것 같습니다.

이제 부팅할 때 거의 30초 정도면 PIN번호 입력까지 나오게 됩니다. 이제 답답하지 않게 웹서핑과 영상을 보는 정도는 아주 원활하게 잘 됩니다. 기존에는 진짜 한번 클릭하면 페이지 넘어가는데 1~2분이었던 거에 비하면...정말 엄청난 발전입니다.
만약 이 과정 이후에 인터넷 사용 등은 문제가 없지만 소리가 안나올 수도 있는데요. 사운드카드를 재설치하면 됩니다. 사운드카드는 LG서비스센터 사이트에서 무료로 다운로드 받을 수 있습니다. 윈도우 재설치 후 소리 안나올 때 방법을 참고하시면 될 듯 합니다.
물론 게이밍을 하거나 더 많은 용량을 원하신다면 일체형PC는 추천하지 않습니다. 차라리 데스크탑이나 노트북을 구매하시기 바랍니다. 하지만 이미 일체형PC를 구매했는데 너무 느리다 싶으시면 이 방법으로 간단히 업그레이드를 해보시기 바랍니다.
이상으로 직접 구매하고 진행한 LG일체형 PC업그레이드 방법을 알아보았습니다. 여러분의 생활에 도움이 되셨길 바랍니다.
'LIFE > IT. Mobile' 카테고리의 다른 글
| 알뜰폰 요금제 가입자 1000만명! 알뜰폰 요금제 가입하는방법과 가격정보 (0) | 2021.11.27 |
|---|---|
| 연말에 분위기 내기 좋은 블루투스스피커 추천 5 (0) | 2021.11.26 |
| 윈도우 설치 후 소리 안남 오류 해결하기(LG노트북/컴퓨터 무료 사운드카드설치) (0) | 2021.11.19 |
| 유튜브 자막설정방법 이것만 따라하면 끝! 유튜브 자막켜기 자막끄기 자막크기설정법(PC, 모바일, 태블릿) (0) | 2021.11.16 |
| 기프티콘 롯데모바일상품권 교환방법 (매장에서 교환하기+앱으로 교환하기) (0) | 2021.11.14 |




댓글