유튜브를 시청하다보면 자막이 필요할 때가 있습니다. PC와 모바일/태블릿에서 유튜브 자막을 켜거나 끄는 방법을 알아보도록 하겠습니다. 갤럭시/아이폰 별로 자막 크기를 설정하는 법도 알려드립니다.
[목차]
유튜브 자막 설정하는 방법
- PC컴퓨터에서 유튜브 자막 설정하기
- 모바일/태블릿 앱에서 유튜브 자막 설정하기
유튜브 자막크기 설정하는 방법
- PC에서 유튜브 자막크기/폰트 설정하기
- 아이폰에서 자막크기/폰트 설정하기
- 갤럭시에서 자막크기/폰트 설정하기
유튜브 자막 설정하는 방법
PC컴퓨터에서 유튜브 자막 설정하기
컴퓨터로 유튜브를 사용하는 경우에 유튜브 자막을 끄고 켜는 경우입니다. 원하는 영상에 들어가서 아래 네모표시를 눌러주세요. 간단하게 자막을 끄고 켤 수 있답니다.

다른 방법으로는 유튜브 상단의 내 계정을 클릭해서 설정에 들어가서 ‘재생 및 실적’으로 들어가주세요. 자막을 어떻게 표시할 것인지 상세하게 설정할 수 있습니다. 항상 자막을 표시하거나 체크를 해제하면 자막을 해제할 수 있습니다.

모바일/태블릿 유튜브 자막 설정하기
모바일과 태블릿 유튜브 앱에서는 자막을 끄고 켤 때 영상의 상단에 있는 CC모양을 눌러주세요. 간단하게 자막을 끄고 켤 수 있습니다.

모바일과 태블릿에서는 톱니바퀴모양의 설정을 눌러 자막을 상세하게 설정할 수 있습니다. 자막의 언어를 자동으로 한국어로 되어있지만 영어로도 변경할 수 있습니다. PC에서와마찬가지의 방법입니다.
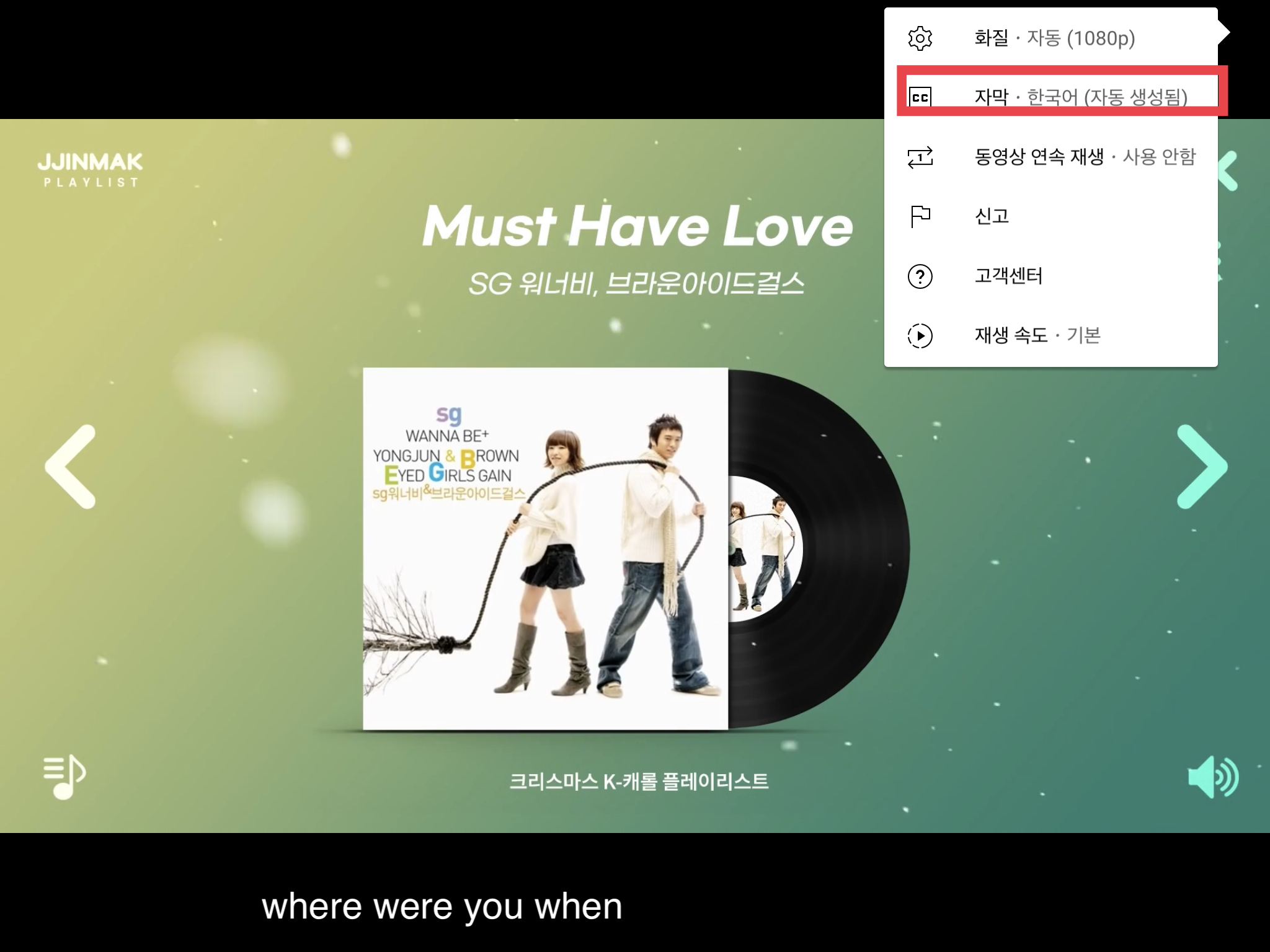
유투브 자막 크기/폰트 설정하기
유튜브를 보다가 자막의 크기나 폰트를 설정하고 싶을 때 방법을 소개합니다. 기기별로 방법이 다르니 참고해주세요.
PC에서 유튜브 자막크기 설정하기
컴퓨터에서 유튜브 사이트에서 유튜브를 볼 때 자막의 크기를 설정할 수 있습니다.영상을 재생하는 상태에서 네모 표시 옆의 톱니바퀴를 눌러 자막을 상세하게 설정할 수도 있습니다. 한국어나 영어 등의 언어도 설정할 수 있으며 자막을 끄고 켜는 것을 관리할 수 있습니다.
또한 자막 부분을 눌러 상세 옵션(글꼴, 색상, 크기, 글꼴배경, 배경 불투명도) 도 설정할 수 있습니다. 자막의 크기가 너무 작거나 크다면 이 방법을 이용해보시기 바랍니다.
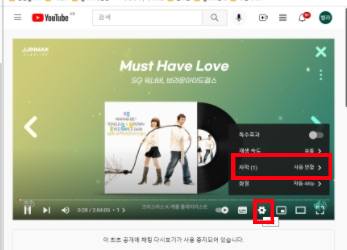
모바일과 태블릿에서는 PC와달리 핸드폰의 전체 설정을 변경해주어야 합니다. 안드로이드 갤럭시 핸드폰과 아이폰의 유튜브 자막 설정 방법이 다르니 각각의 상황에 맞게 설정하시기 바랍니다.
아이폰에서 유튜브 자막 크기 설정하기
아이폰 설정>손쉬운사용>자막 및 청각 장애인용 자막>스타일 클릭 후 원하는 스타일로 자막을 설정할 수 있습니다. 기본적으로 4가지 폰트 스타일이 적용되며 ‘새로운 스타일 생성’을 통해 자막크기, 자막 배경 등을 변경할 수 있습니다. 유튜브 뿐만 아니라 디즈니플러스 감상할 때에도 이 방법을 사용하시면 됩니다. 디즈니플러스 자막변경도 동일한 방법입니다.

갤럭시에서 유튜브 자막 크기 설정하기
안드로이드 설정>접근성>청각보조>구글 자막(CC)>자막 크기 및 스타일 클릭 해서 자막 스타일을 마음대로 변경할 수 있습니다. 갤럭시폰에서 유튜브 서체, 글꼴 색, 투명도, 윤곽선 형식 등을 변경할 수 있습니다.
이상으로 유튜브에서 자막끄기, 자막켜기, 자막 스타일 설정법 까지 각 기기별로 알아보았습니다. 글 읽어주셔서 감사합니다. 여러분의 생활에 도움이 되셨길 바랍니다.
'LIFE > IT. Mobile' 카테고리의 다른 글
| LG일체형PC(LG24V36) 속도느림 2만5천원으로 셀프업그레이드하기 (1) | 2021.11.19 |
|---|---|
| 윈도우 설치 후 소리 안남 오류 해결하기(LG노트북/컴퓨터 무료 사운드카드설치) (0) | 2021.11.19 |
| 기프티콘 롯데모바일상품권 교환방법 (매장에서 교환하기+앱으로 교환하기) (0) | 2021.11.14 |
| 롯데백화점/롯데아울렛 상품권센터 위치 점포별 총정리 (21년 최신) (0) | 2021.11.14 |
| 가격대별 가성비 블루투스 이어폰 추천 순위 TOP7 (0) | 2021.11.03 |




댓글