코로나19로 재택근무가 많아지면서 우리 일상에도 화상회의가 많이 흔해졌는데요. 여러 프로그램이 있지만 줌(ZOOM)을 많이 사용하죠. 줌 화상회의 만드는 방법과 참여방법 알려드릴게요! PC와 모바일 모두 사용 가능하니 편한 방법으로 사용하시면 좋을 것 같습니다.
PC버전 줌(ZOOM) 화상회의 만드는 법
줌 사이트(https://www.zoom.us/)에 접속 후 계정을 만들어 줍니다. 사이트 상단의 '로그인' 혹은 '무료로 가입하세요'를 클릭해주세요.
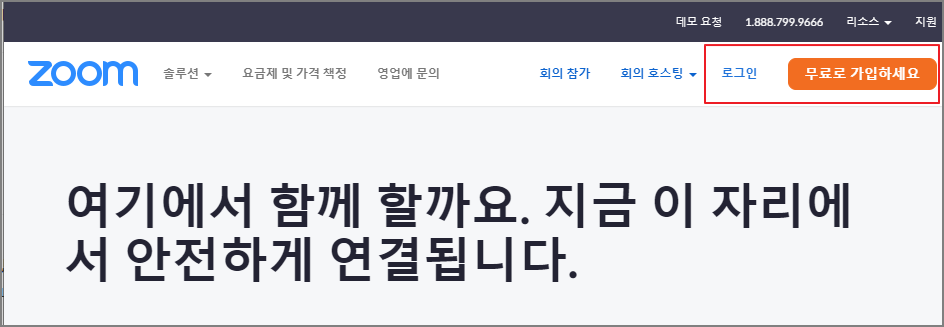
로그인 화면으로 접속하면 가입한 이메일 혹은 구글/페이스북 아이디로도 로그인 할 수 있습니다. 저는 주로 구글 크롬에서 구글아이디를 이용하기 때문에 구글로 연동을 해놔서 편하게 쓸 수 있더라구요.
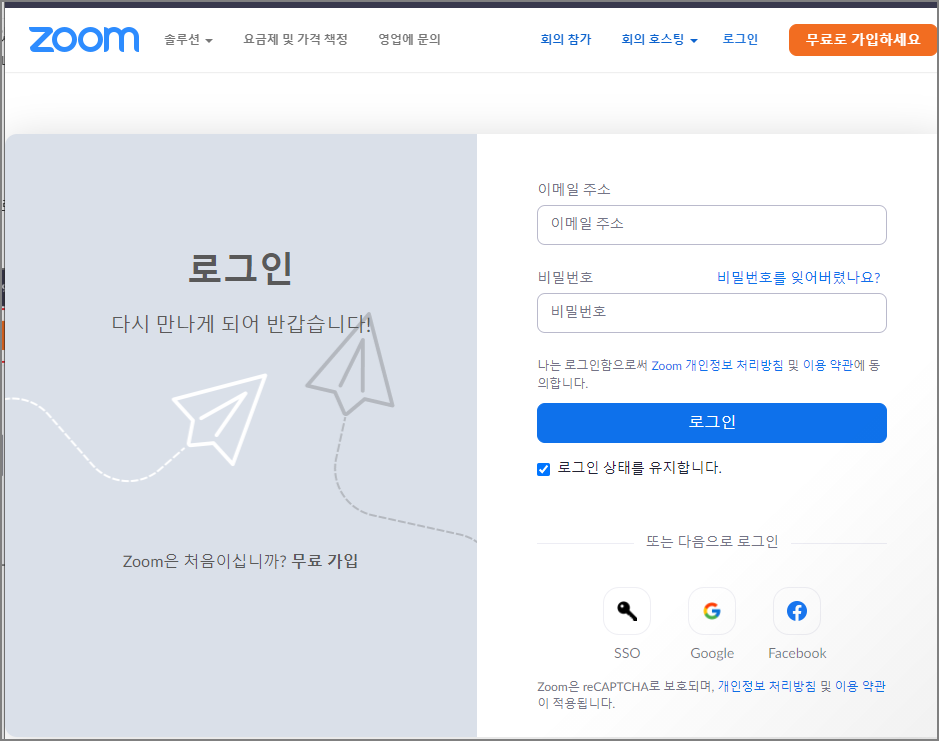
로그인하면 '회의'라는 화면에 접속이 되고 여기서 '회의예약'을 눌러주세요.
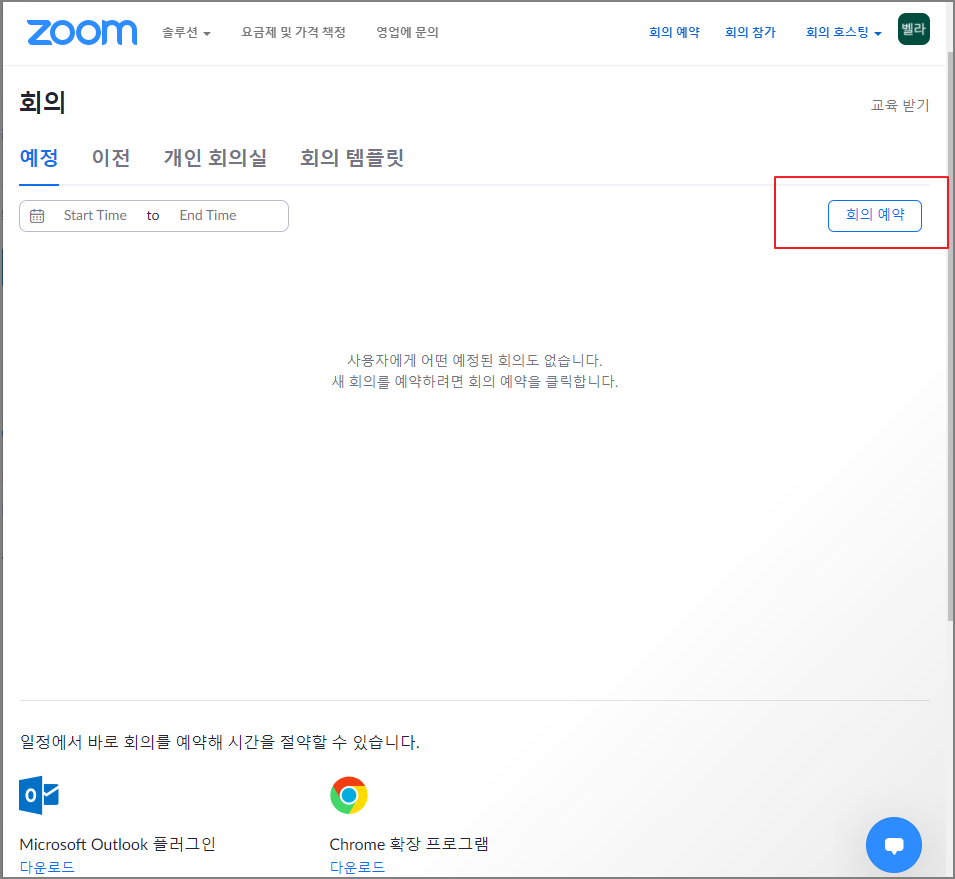
회의를 바로시작하거나 예약할 수 있습니다. 기본적으로 ZOOM 회의는 40분의 시간제한이 있고, 그 이상 진행하려면 일정 비용을 내고 업그레이드를 해야 합니다. 회사 회의라면 최소 40분 이상정도만 진행하는게 매너겠죠~?

각각 항목에 대해 간단히 설명드리자면 다음과 같습니다.
1. 주제 - 회의 제목
2. 설명(선택사항) - 상세 사항을 입력하시려면 입력하시면됩니다.
3. 시점 - 회의가 시작될 시점
4. 기간 - 회의시간 (40분이상이면 업그레이드 필요)
5. 표준시간대 - 회의 스케쥴을 공유하고 있는 사람에게 필요한 기능입니다.
표준 시간대를 맞추려면 설정해주세요.
코드로 회의를 공유하는 경우에는 따로 설정이 필요하지 않습니다.
6. 희의 아이디 - 자동으로 생성 or 개인회의 ID (선택사항)
7. 보안 - 임의로 생성된 암호를 입력하거나, 직접 암호를 입력하세요.
암호를 입력한 사람에게만 회의를 참여할 수 있는 권한이 있습니다.
8. 비디오 - 호스트(회의를만든사람) 비디오를 끌지 켤지 / 참가자의 비디오를 끌지 켤지 설정해주는 겁니다.
9. 회의 옵션 - 참가자가 언제 참가할 수 있는지 제한하기 / 특정 사용자 차단하기 등을 설정할 수 있습니다.
모든 옵션 설정 후 '저장'을 눌러주면 이렇게 회의가 생성됩니다. 회의에 참가할 사람들에게 회의ID를 보내주거나, 초대링크를 보내주어 접속하게 하면 됩니다.
회의 ID를 검색해서 접속하는 경우 암호도 반드시 알아야 합니다. 초대링크로 접속할 경우에는 암호가 필요 없으니 주로 초대링크를 많이 사용하는 편입니다.

모바일로 줌 회의 생성하기
모바일 어플은 더욱 간단합니다. 어플에 접속 후 '새 회의'를 눌러 '회의시작'을 눌러주세요.
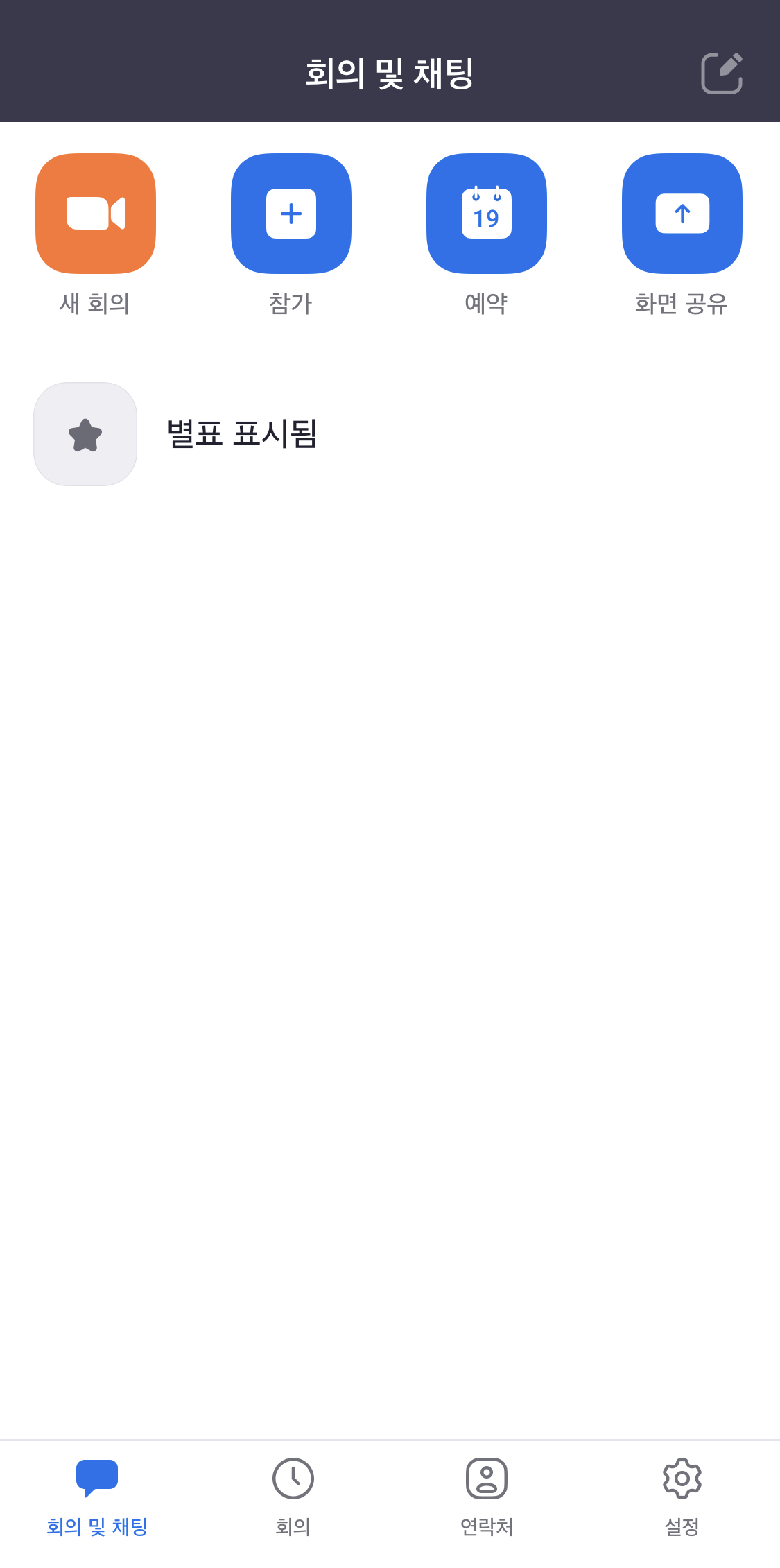
이렇게 간단하게 줌 회의 생성하는 법 알아보았는데 어떠셨나요~? 여러분의 재택근무에 도움이 되었으면 좋겠습니다. 오늘도 좋은하루 되세요!
'LIFE > IT. Mobile' 카테고리의 다른 글
| 갤럭시워치4시리즈출시! 15초만에 체성분측정이 가능하다고? (0) | 2021.08.13 |
|---|---|
| 갤럭시z플립3 출시일과 가격은 언제? 톰브라운에디션 이벤트 응모까지! (0) | 2021.08.12 |
| 크롬 팝업차단 해제방법 (0) | 2021.07.28 |
| 스타벅스 기프트카드 등록법 잔액이전방법 (0) | 2021.07.27 |
| PC와 모바일 구글 검색 기록 끄기 삭제하는 법 (0) | 2021.07.22 |




댓글