PC를 쓰다보면 컴퓨터 화면을 캡쳐해야 할 일들이 많이 생깁니다. 여러 프로그램이 있지만, 프로그램 없이도 쉽고 간단하게 화면 캡쳐를 할 수 있는 방법을 알려드립니다.
키보드를 활용한 화면캡쳐 및 스크린샷 찍는 방법
1. [Print screen] 혹은 [PrtScrn] 키 > [Ctrl + V]
키보드마다 다르긴 하지만 대부분 숫자키 윗 부분에 Print Screen 혹은 PrtScrn 이라는 키가 있습니다. 미니 키보드가 아니면 대부분 키보드에 장착이 되어있어요.

이 버튼을 누르고 Ctrl + V를 누르면 간단하게 화면 캡쳐가 된답니다.
이 방법의 단점은 전체 화면만 캡쳐가 된다는 점이 있습니다.
2. [윈도우+Shift+S] > [Ctrl + V]
첫 번째로 소개한 Print Screen 혹은 Prt Scrn은 키보드마다 없을 수도 있고, 오류가 나는 경우가 많습니다.
하지만 이 방법은 대부분의 Window를 사용하는 키보드에서 사용할 수 있다는 점이 장점입니다.
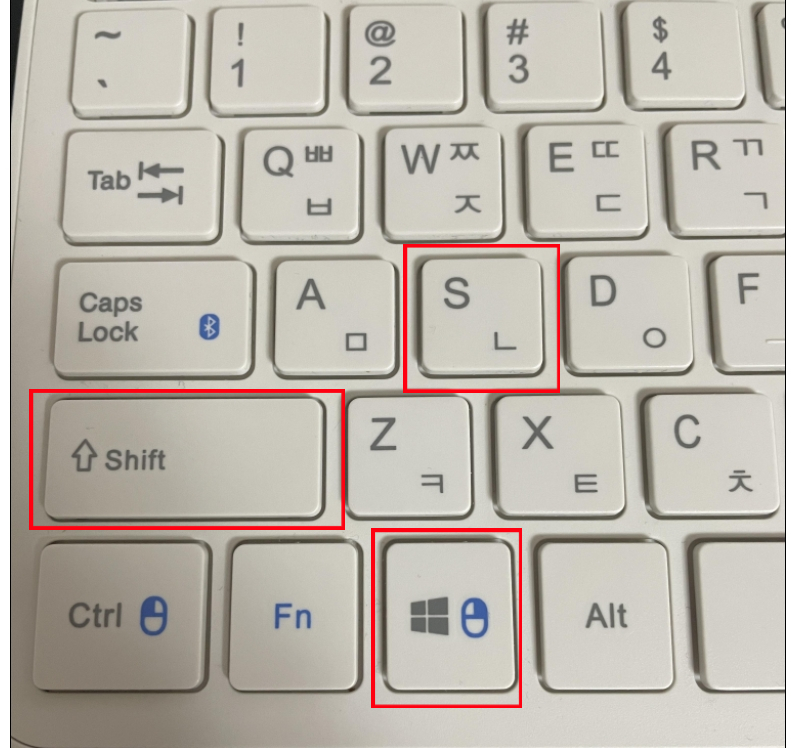
윈도우모양 + Shift키 + S를 눌러주면 화면이 약간 검정색으로 변하는데요.
원하는 부분만 영역을 지정해서 스크린샷을 할 수 있어서 편리한 기능입니다.
원하는 영역 혹은 화면 전체 지정 후 자동으로 클립보드에 저장이 됩니다.
Ctrl + V 를 누르면 원하는 곳에 붙여넣기를 할 수 있습니다.
키보드를 활용한 캡쳐 스크린샷 외에도 간단한 프로그램을 사용하는 방법도 있습니다.
Windows10 기본 프로그램을 활용한 화면캡쳐 및 스크린샷 찍는 방법
1. 캡처도구 > [Ctrl + V]
Windows10의 검색 기능을 통해 '캡쳐도구' 기본 프로그램을 열어줍니다.
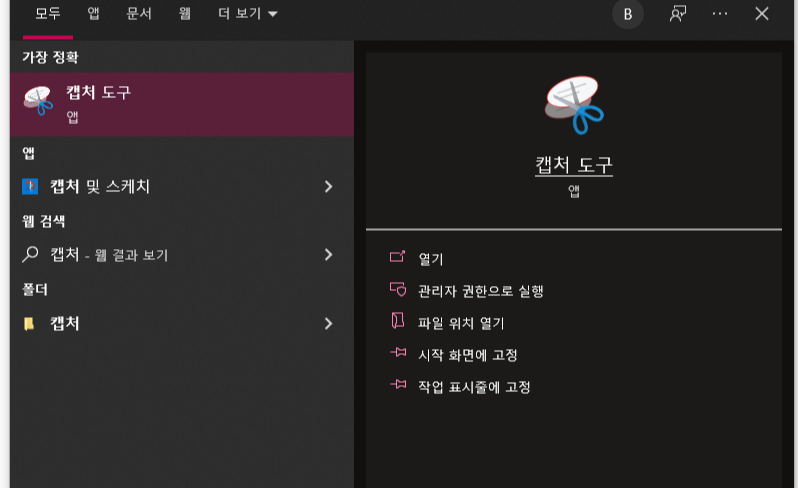
원하는 만큼 지정해서 화면을 캡쳐할 수 있습니다.
[Ctrl + V] 를 통해 원하는 곳에 붙여넣을 수 있습니다.
[윈도우+Shift+S] > [Ctrl + V] 방법과 비슷합니다.
2. 네이버 웨일 캡처도구 > [Ctrl + V]
네이버에서 자체 개발한 브라우저 '네이버 웨일'을 사용하면 좀 더 편리하게 캡쳐를 사용할 수 있습니다.
* 네이버 웨일이란?
구글 크롬, 윈도우 익스플로러와 같이 인터넷을 사용할 때 필요한 브라우저입니다.

네이버 웨일 브라우저 우측 상단에 카메라 모양을 누르면 4가지 방법으로 캡쳐를 할 수 있습니다.
직접지정/영역선택/전체페이지/전체화면 을 캡쳐할 수 있습니다.
네이버 웨일 캡쳐도구가 편리한 점은 화면 캡쳐 후에 간단한 글씨 및 도형을 추가할 수 있다는 점입니다.
3. 기타 프로그램
알캡쳐 등의 프로그램을 이용해서 캡처를 활용하는 방법도 있습니다.
다만, 이런 프로그램은 용량을 많이 차지할 수 있으므로 그다지 추천드리지 않습니다.
광고가 많이 붙은 경우도 있습니다.
이상으로 컴퓨터 화면 스크린 캡쳐 하는 방법 소개해보았습니다.
편한 방법으로 사용해보시기 바랍니다. 여러분의 생활에 도움이 되셨길 바랍니다.
'LIFE > IT. Mobile' 카테고리의 다른 글
| 카카오톡 예약문자 전송하는 법 (0) | 2022.05.19 |
|---|---|
| 스마일클럽 유튜브 프리미엄 3개월 무료 등록방법(사이트 오류날 때 링크) (0) | 2022.05.17 |
| 골전도 블루투스 이어폰 장점과 단점 추천 순위5 (0) | 2022.02.11 |
| 카카오뱅크 통장사본 계좌개설확인서 저장 및 출력하는 방법 (최신ver.) (0) | 2022.01.17 |
| 50대 블루투스 이어폰 추천 갤럭시 버즈2 부모님 크리스마스선물로도 딱이야! (0) | 2021.12.21 |




댓글